AutoCAD Eklentisinin Yüklenmesi ve LogiKal İle İlişkilendirilmesi
- 22 Eki 2018
- 1 dakikada okunur
LogiKal'de mevcut olan AlutoCAD Plugin paketini yükleyebilmeniz için öncelikle kullandığınız Dongle içerisinde "2D CADSuite" modülünün yüklü olması gerekmektedir. Bu modül dongle içerisinde mevcut değil ise LogiKal eklentisini çalıştıramazsınız!
LogiKal'deki bu eklenti AutoCAD (LT) versiyon ile çalışmaz. AutoCAD'in tam sürümünün bilgisayarınızda yüklü olması gerekir.
Nasıl Yapılır?
AutoCAD eklentisini yüklemek ve LogiKal ile ilişkilendirmek için öncelikle LogiKal'in üst kısmında bulunan "Ayarlar/Ek Ayarlar" seçeneğini tıklayın. Açılan pencerede sol kısımdaki "Arayüzler" seçeneğini tıklayın. Daha sonra "Arayüzler" penceresinin en alt kısmındaki "AutoCAD Plugin" başlığı altında bulunan "Yükle" butonuna tıklayarak eklentiyi bilgisayarınıza yükleyin.
Yükleme işlemi başarıyla tamamlandıktan sonra AutoCAD'i çalıştırın. AutoCAD penceresinin üst kısmında bulunan araç paleti içerisinde "LogiKal Plugin" göreceksiniz. Bu aşamadan sonra eklentiyi LogiKal ile ilişkilendirmeniz gerekir.
İlişkilendirme için AutoCAD'deki komut satırına LOGI_CONFIGPLUGIN yazın ve enter'a basın. Açılan "Plugin" penceresindeki üç noktalı butonu tıklayın. Daha sonra açılan dosya ağacı içerisinden "LOGIKAL" klasörünü bulun ve üzerini tıklayın. (Bu klasör genellikle "C:\" sürücüsündedir.) Daha sonra "OK" butonuna basın ve ardından tekrar "OK" butonuna basarak açık olan pencereleri kapatın.
Yukarıdaki işlemi tamamladığınızda bilgisayarınızda yüklü olan "LOGIKAL" klasörü AutoCAD eklentisi ile ilişkilendirilmiş olur. Son olarak araç paletinde bulunan "LogiKal Plugin" içerisindeki tüm komutların aktifleştirilmesi için AutoCAD'de LogiKal için oturum açmanız gerekir.
AutoCAD'de oturum açmak için komut satırına LOGI_LOGIN yazın ve enter'a basın. Eğer LogiKal'de kullanıcı adı ve şifre tanımlı değil ise, oturum otomatik olarak açılır.
Eğer LogiKal'de kullanıcı adı ve şifre tanımlı ise, aşağıdaki örnek görselde olduğu gibi kullanıcı adı ve şifre ekranı açılır. Kullanıcı adı ve şifrenizi girerek "Tamam" butonuna tıkladığınızda yine oturum açmış olursunuz.
Oturum açma işlemini tamamladıktan sonra LogiKal Plugin paleti altında bulunan tüm komutların aktif olduğunu görürsünüz.

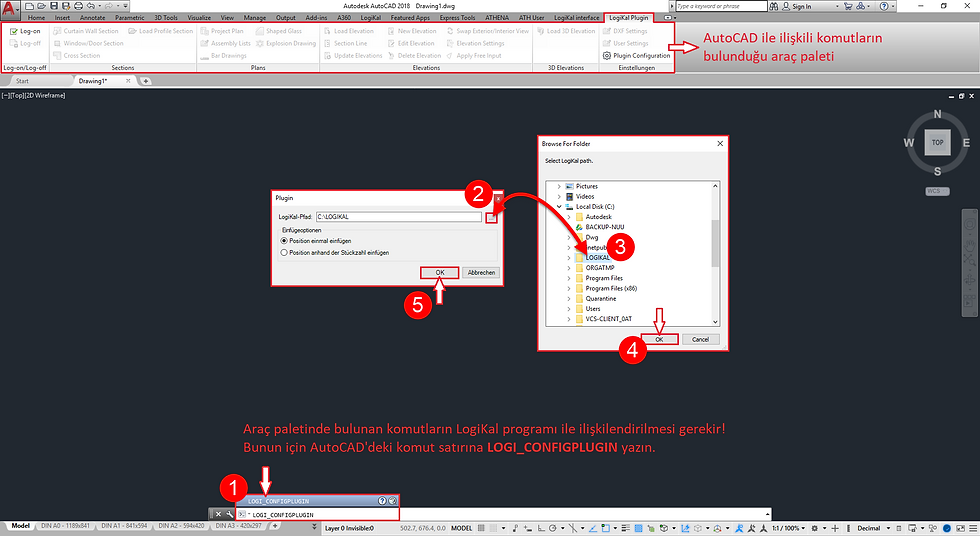




Comentários