Proje Camı Oluşturma
- 3 Eki 2016
- 3 dakikada okunur
Proje Camı
Ünite çizimi esnasında "Cam Girişi" arayüzünde "Dolgu" seçeneklerinin arasında bulunan seçenektir. Oluşturmuş olduğunuz ünite çizimlerinizde "Proje Camı" seçeneği ile cam atamaları yaptığınızda camlarınızın kesim ölçülerini, alan (m2) bilgilerini, çevre uzunluklarını fiyat analizlerini veya ağırlık gibi analizlerin raporlarını görüntülemeniz mümkün olur.
Projenizi oluşturduktan hemen sonra Proje Camı seçeneğine kısayol olarak "Proje Merkezi" arayüzünün sağ tarafında bulunan "Proje Özellikleri" bölümünden de hızlıca ulaşabilir ve ünitelerinize atayacağınız camlarınızı ünite çizmeye başlamadan önce ekleyebilirsiniz.
Proje camı seçeneği ile oluşturacağınız camlarınız proje bazlıdır. Ancak geçmişe dönük herhangi bir proje içerisinde oluşturmuş olduğunuz proje camlarınızı yeni oluşturacağınız farklı projelerinizde de kullanmanız mümkündür. Ayrıca LogiKal'de kullanıcı veritabanı içerisinde sıkça kullandığınız yalıtımlı veya tek camlarınızı kalıcı olarak oluşturabilir ve böylece her proje için ayrıca cam ataması yapmak zorunda kalmazsınız.
Cam Çıtası ve Cam kalınlığı Seçimi
Logİkal'de cam çıtaları ve cam kalınlıkları, sistem üreticisi tarafından teknik kataloglarda belirtilen cam listelerine göre girilmektedir. Bu nedenle "Proje Camı" alanında oluşturacağınız cam kalınlığınıza göre cam çıtaları program tarafından otomatik olarak tanımlanır.
Cam Oluşturma
1) * Eklemiş olduğunuz camlarınızın depolanacağı alandır. Bu alanda Ekle butonu ile istediğiniz sayıda cam oluşturabilirsiniz. Benzer özellikler taşıyan camlar için oluşturduğunuz önceki camları kopyala diyerek özelliklerini değiştirebilirsiniz. Depolama alanına eklemiş olduğunuz camınız eğer
herhangi bir ünite içerisinde kullanılmış ise o camı silemezsiniz. Kullanmak istemediğiniz camı öncelikle ünite içerisinden kaldırmanız ve daha sonra silmeniz gerekir.
2) * Oluşturmak istediğiniz proje camınızın, temel bilgilerini ve renk seçimini yaptığınız alandır. Yukarıdaki örnek camda görüldüğü üzere, bu alandaki isim bölümüne dilerseniz camınız için bir kod yazabilirsiniz (örneğin GL-1 gibi), camın geniş açıklamasını ise "Açıklama 1" bölümüne yazabilirsiniz. Oluşturacağınız proje camlarınızı, cephe camları, doğrama camları veya vizyon cam, spandrel cam gibi kategorilere de ayırmanız mümkündür. Depolama alanında oluşturmuş olduğunuz ve kullanmayacağınız camlar mevcut ise "Silindi" seçeneğini işaretleyerek kaldırabilirsiniz. Böylelikle camınızı tamamen silmemiş sadece inaktif hale getirmiş olursunuz. Daha sonra tekrar aynı camı "Silindi" işaretini kaldırarak aktif hale getirmeniz mümkündür. (Silindi olarak işaretlenen camlar ünite içerisine eklenemez.)
3) * Cam Kalınlığı: Yukarıdaki görselde bulunan üç nolu alanda, tek cam, çift cam veya üçlü cam oluşturabilir, ayrıca cam tipini, kalınlıklarını ve hava boşluklarını kombine edebilirsiniz. Bu alanda bulunan "orta" seçeneği üçlü camlar içindir. Eğer camınız çift ısı camdan oluşuyorsa orta kısmını sıfır olarak bırakabilirsiniz. Ayrıca eğer tek cam yapmak istiyorsanız, sadece "iç" kalınlık yazmanız yeterlidir diğer dış ve orta kısmını sıfır olarak bırakabilirsiniz. Cam kalınlığınızı yazdığınızda hemen yanında cam tipi aktif hale gelir. Cam tipini lamine cam, düz cam, temperli cam gibi farklı seçeneklerde seçebilirsiniz. Eğer lamine cam (pvb) yapmak istiyorsanız, cam tipi kısmında "Lamine cam (2 katmanlı)" seçeneğini seçmeniz gerekmektedir. Lamine 2 katmanlı camlar için ayırca sağ kısımda pvb boşluğunu da girmeniz gerekir. (pvb boşluğu en az 1mm olabilir.)
Spacer Boşluğu: Yukarıdaki görselde görüldüğü üzere üç nolu alanda yeşil olarak belirtilen bölümde, gireceğiniz cama ait hava boşluklarını belirtmeniz gereklidir. Eğer üçlü cam yapmıyor iseniz dış hava boşluğu pasif olacaktır. LogiKal üçlü camlarda "Orta" cam kalınlığını belirttiğinizde ayrıca sizden dış hava boşluğunu'da girmenizi isteyecektir. Yukarıdaki görselde üçlü cam girişi yapılmış ve dış hava boşluğunun 12mm olması istenmiştir. İç hava boşluğu kısmına geldiğinizde burada minimum:12 ve maksimum:12 yazabilirsiniz. Böylece iç hava boşluğuda mutlaka 12mm olacak demiş oluruz. Ayrıca dilerseniz iç hava boşluğunuzu minimum:10 ve maksimum:14 yapabilirsiniz. Ancak bu durumda seçmiş olduğunuz camın toplam kalınlığına göre, iç hava boşluğunuz otomatik olarak program tarafından belirlenecektir.
4) * Dördüncü alan, camınızın hava boşluğu kısmında bulunan cam içi çıta yani (spacer) malzemesinin özelliklerini ve oluşturduğunuz camın (UG) yani ısı iletkenlik değerini belirttiğiniz alandır. Bu alan, çizimi tamamlanmış bir doğramanın veya bir giydirme cephenin ısı iletkenlik raporunun alınabilmesi için mutlaka girilmesi zorunlu olan bir alandır. Çizmiş olduğunuz üniteleriniz için ısı iletkenlik raporu almak istemiyorsanız bu alanı seçim yapmadan geçebilirsiniz.
5) * Proje camı penceresinin alt kısmında bulunan "Dosyadan Al" seçeneği ile bilgisayarınızdaki bir excel dosyasında kayıtlı olan camlarınızı geri çağırmanızı sağlayabilirsiniz. Veya eski oluşturmuş olduğunuz farklı projelerinizde kullandığınız camlarınızı bu proje içerisinde'de kullanmak istiyorsanız, "Dosyadan Al / Proje" seçeneğini seçerek diğer projelerdeki camları bu projeye çağırabilirsiniz. "Gönder" seçeneği ile tüm oluşturduğunuz camlarınızı liste halinde excel dosyasına göndererek sonraki projelerde kullanılmak üzere bilgisayarınızda depolayabilirsiniz.



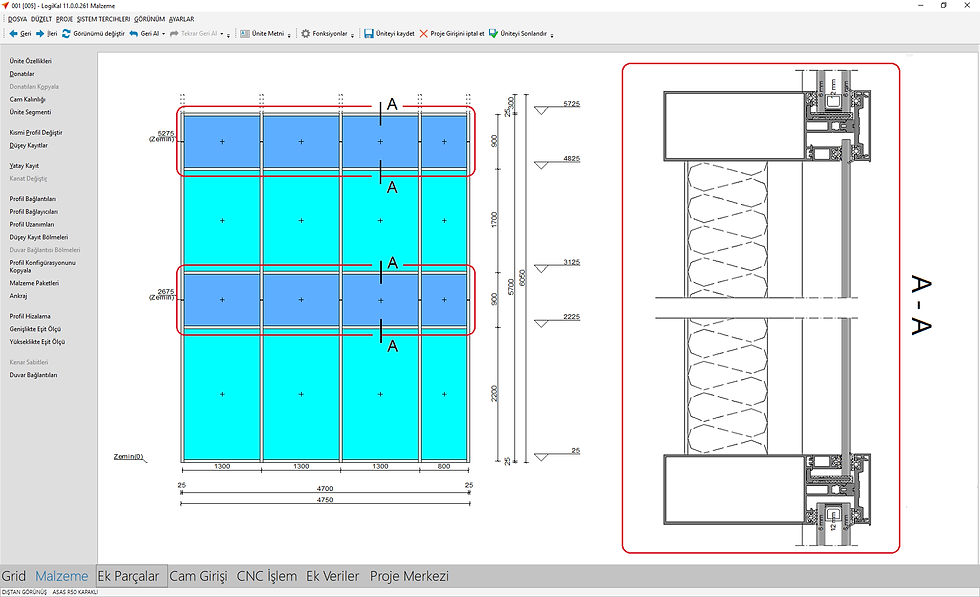

Comments